Goda nyheter! Vi gjorde det möjligt att flagga symboler och använda dem i olika verktyg (Bevakningslistor, screeners, diagram etc.). Om du ser en viss symbol som du enkelt vill kunna hitta igen, markera den och gör den enkel att hitta igen. Vi har även förbättrat funktionaliteten hos olika komponenter som inkluderar symboler, t.ex. Bevakningslistor, topplistor, screeners etc. Du kan nu göra följande.
- Skapa en lista med flaggade symboler som inte är kopplade till någon särskild bevakningslista.
- Skanna en anpassad lista med symboler inklusive en särskild bevakningslista.
- Lägg till listan med symboler till screener och justera de nödvändiga kolumnerna inuti.
- Lägg till sökresultatet från screener till bevakningslistan.
Flaggade symboler läggs automatiskt till i en separat lista i bevakningslistan – Flagglista.
SYMBOLER KAN FLAGGAS PÅ FÖLJANDE PLATSER.
- I bevakningslistan;
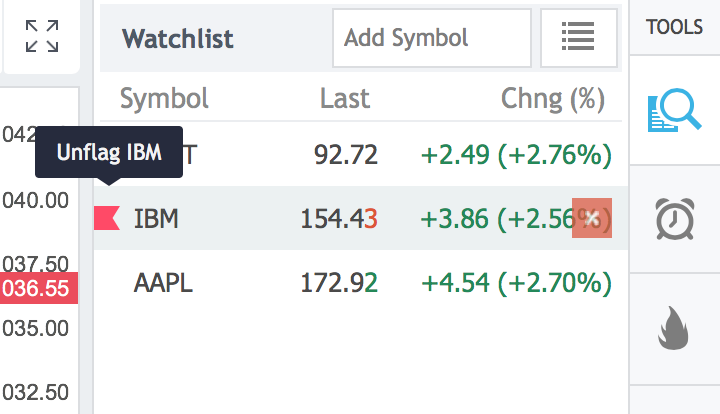
- I screener;

- I diagrammet;
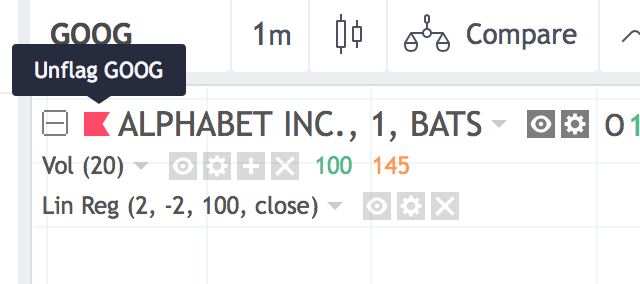
- I topplistan;
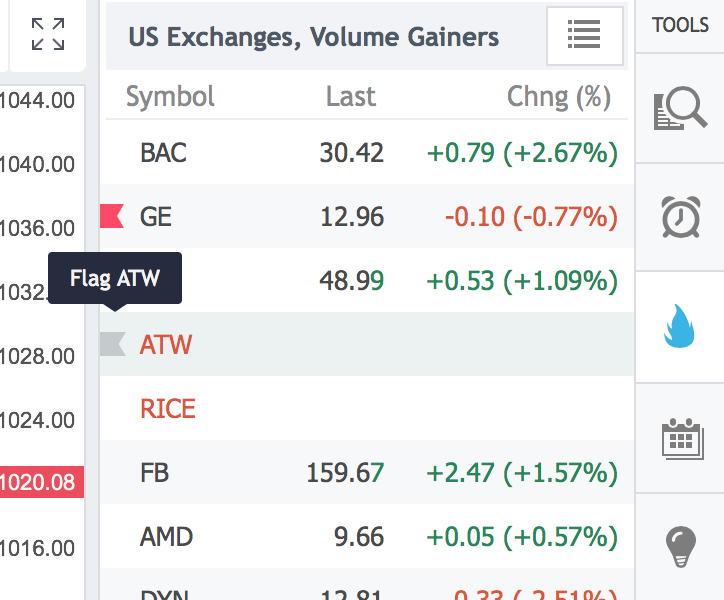
- På fristående sidor som t.ex. https://www.tradingview.com/screener/
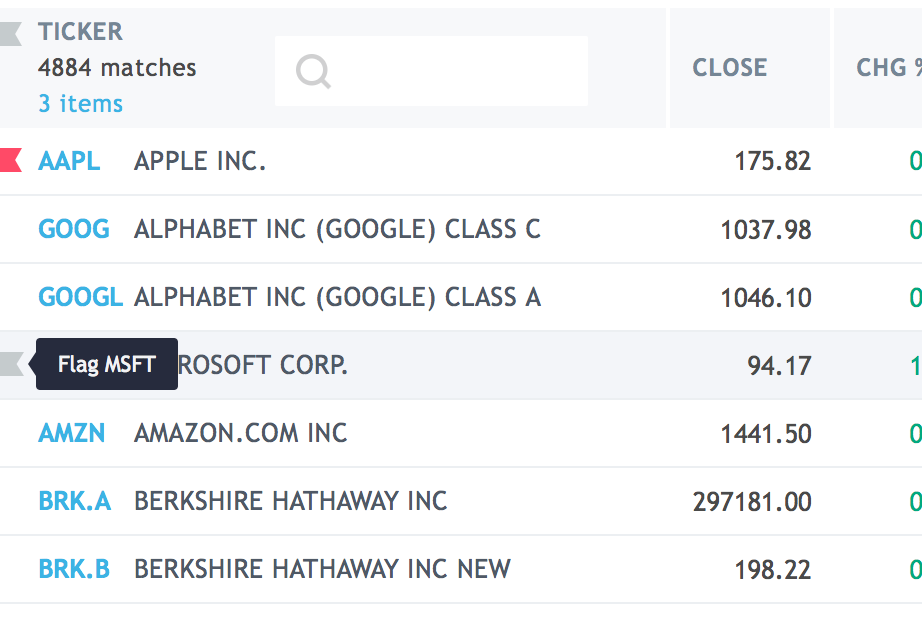
- På sidan marknader ex. https://www.tradingview.com/markets/stocks-usa/market-movers-gainers
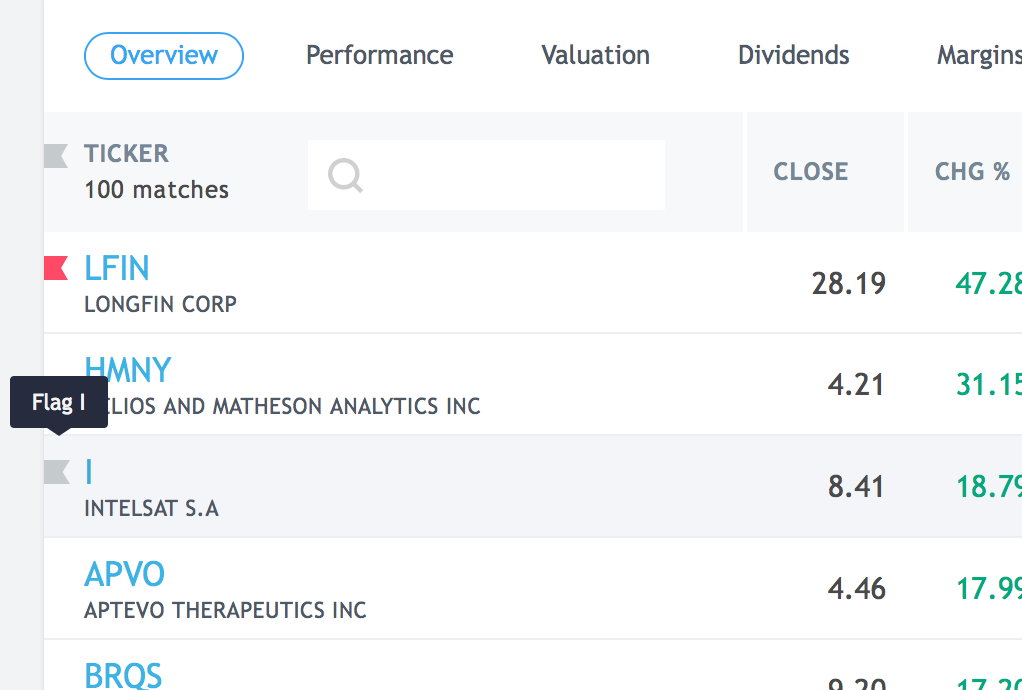
MÖJLIGA SÄTT ATT FLAGGA/AVFLAGGA SYMBOLER
- Aktivera flaggan till vänster om symbolen (eller välj Flagg-SYMBOLEN från menyn).
- Använd ALT + Enter-tangentkombinationen. Kan appliceras på en eller flera symboler (Markera alla valda alternativ i menyn).
- Markera alla symboler i den valda bevakningslistan med hjälp av ALT + SHIFT + Enter-tangentkombinationen (eller Markera alla symboler från endast den här listan i snabbmenyn). Observera att denna inställning återställer alla tidigare flaggor.
- Du kan flagga av alla symboler med hjälp av Avflagga alla symboler i systemet-alternativet i snabbmenyn.
YTERLIGGARE FÖRBÄTTRINGAR
Vi förbättrade komponenterna i vår bevakningslista, topplista och screener i den här utgåvan genom att lägga till ett antal nya funktioner.
- Du kan nu välja flera rader genom att trycka på Shift och/eller Ctrl (Command) -tangenten;
- Du kan radera flera symboler från bevakningslistan samtidigt. Välj de önskade symbolerna genom att trycka på Shift / Ctrl / Cmd-tangenten och tryck på Delete-tangenten eller knappen Radera bredvid den valda symbolen.
- Filtrera data i screener baserat på flaggade symboler.
ANVÄNDAREXEMPEL
-
- Låt oss anta att du vill skapa en lista på symboler med 10 finansiella instrument som uppfyllde dina sökkriterier i skannern. Här är vad som behöver göras.
- Öppna en ny tom lista.
- Ställ in filterparametrarna i Screener.
- Tryck på Shift/Ctrl-tangenterna för att välja de symboler som uppfyllde sökkriterierna.
- Välj alternativet Lägg till valda symboler i bevakningslista i snabbmenyn.
- Valda symboler läggs till i din nya lista.
- Symbolerna som du flaggar i Screener kommer att läggas till i flagglistan i bevakningslistan automatiskt.
- Låt oss anta att du vill skanna den existerande bevakningslistan eller en del av den. Du behöver då göra följande.
- Öppna bevakningslistan.
- Välj alternativet Markera alla symboler från endast den här listan i snabbmenyn eller välj flera symboler och välj alternativet Markera alla valda i menyn.
- Gå till Screener och aktivera filtrering av flaggade symboler.
- Om bevakningslistan inte har de nödvändiga kolumnerna kan du lägga till symboler till screenern och välja de nödvändiga kolumnerna. Här är de steg som du behöver följa.
- Flagga ett par aktier i din bevakningslista.
- Aktivera filtrering av flaggade symboler i Stock Screener
- Ta bort de extra kolumnerna med kolumninställningarna och lägg till de som behövs. Till exempel volym, grundläggande EPS (TTM) och marknadslock.
Som alltid är din feedback mycket uppskattad. Låt oss veta om du har några förslag till förbättringar, kontakta vårt supportteam. Tack för att du valde TradingView!