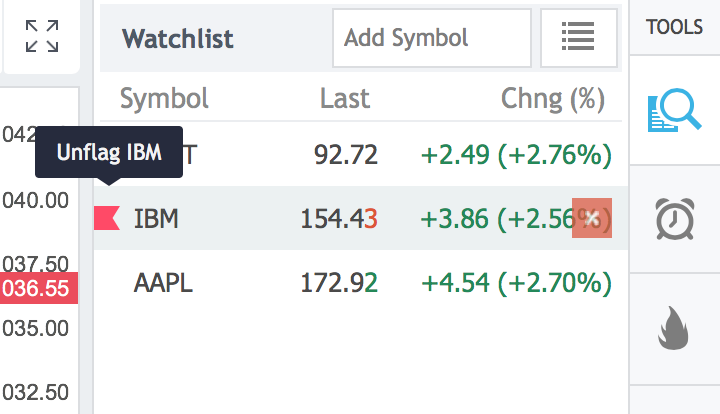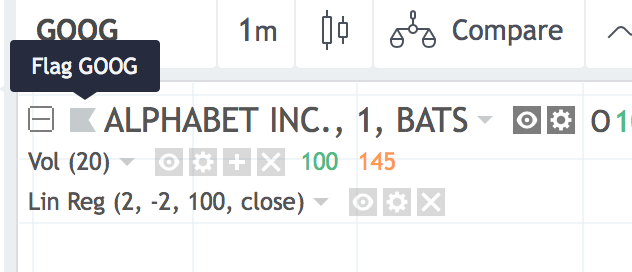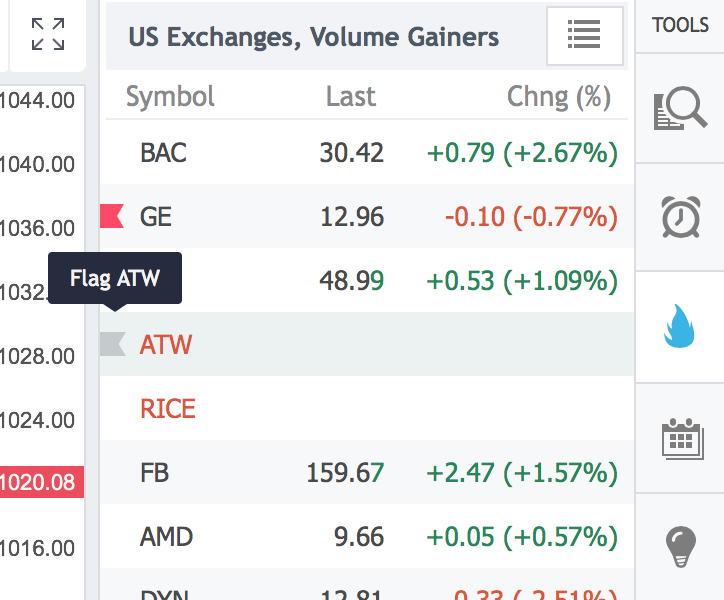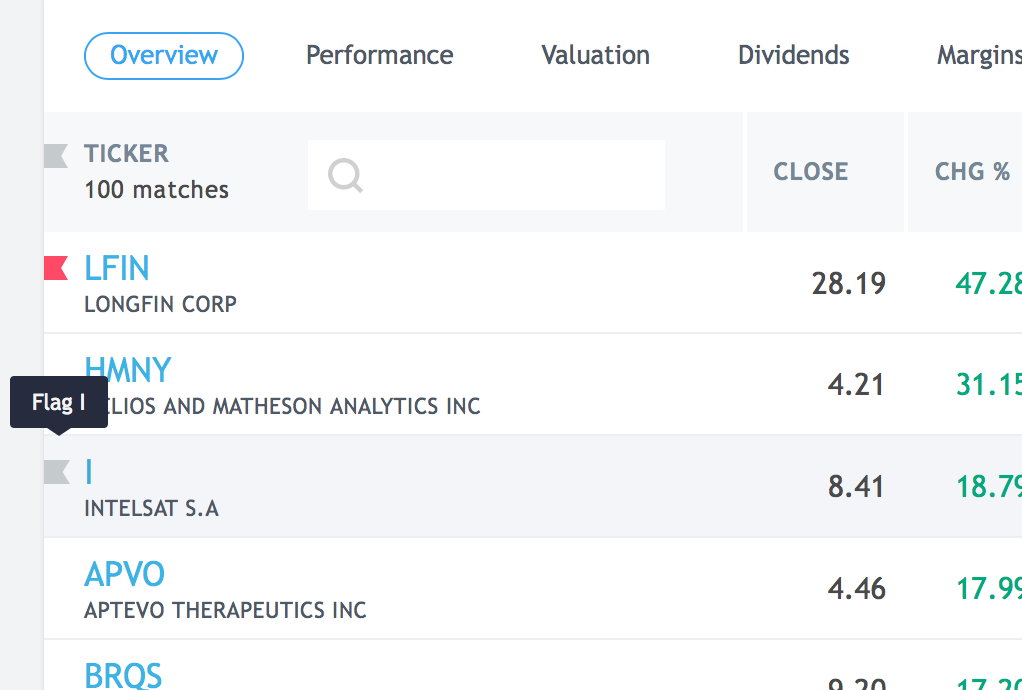良いお知らせです! シンボルにフラグを立て、さまざまなツール(ウォッチリスト、スクリーナー、チャートなど)で使用することができます。 後ですぐ見つけたいシンボルがある際にフラグを立てて見つけやすくなります。 また、ウォッチリスト、ホットリスト、スクリーナーなど、シンボルを含むさまざまな構成機能も改善しました。以下のことができるようになりました。
- 特定のウォッチリストにリンクされていないフラグ付きシンボルのリストを作成することが出来ます。
- 特定のウォッチリストを含むシンボルのカスタムリストをスキャンすることが出来ます。
- スクリーナーにシンボルのリストを追加し、必要な列をスクリーナー内で調整出来ます。
- ウォッチリスト内にスクリーナの検索結果を追加することが出来ます。
フラグ付きシンボルは、ウオッチリスト内の別のリストに自動的に追加されます。
シンボルに以下の場所でフラグを追加することが出来ます。
- ウオッチリスト内
- スクリーナー内
- チャート上
- ホットリスト内
- ページ上 (例https://jp.tradingview.com/screener/ )
シンボルにフラグを追加・削除する方法
- シンボルの左側にあるフラグを有効にします(または、メニューからフラグシンボルを選択します)。
- Alt + Enterキーの組み合わせを使用します。 1つまたは複数のシンボルに適用することができます(メニューの[すべて選択済みフラグ]オプション)。
- コンテキストメニューの[システム内のすべてのシンボルのフラグを解除する]オプションを使用して、すべてのシンボルのフラグを解除することができます。
追加の改善
今回のリリースでは、ウオッチリスト、ホットリスト、スクリーナーにいくつかの新機能を追加して改良しました。
- ShiftキーまたはCtrlキーを押しながら複数の行を選択できるようになりました。
- ウォッチリストから複数のシンボルを同時に削除することができます。 Shift / Ctrl / Cmdキーを押して必要なシンボルを選択し、選択したシンボルの横にあるDeleteキーまたはDeleteボタンを押します。
- フラグが立っているシンボルに基づいてスクリーナ内のデータをフィルタリングできます。
使用例
1. スクリーナーで検索条件を満たす10の金融商品を使用してシンボルのリストを生成したいとします。 これが必要なアクションとなります。
- 新しい空白のリストを開きます。
- スクリーナーでフィルタのパラメータを設定します。
- Shift / Ctrlキーを押して、検索条件を満たすシンボルを選択します。
- コンテキストメニューの[選択したシンボルをウォッチリストに追加する]オプションを選択します。
- 選択したシンボルが新しいリストに追加されます。
- スクリーナーでフラグを立てたシンボルはウオッチリストのフラグリストに自動的に追加されます。
2.既存のウォッチリストまたはその一部をスキャンするとしたいとします。 ここで以下があなたがする必要な動作となります。
- ウオッチリストを開きます。
- コンテキストメニューの[このリストからすべてのシンボルをフラグする]オプションを選択するか、複数のシンボルを選択し、メニューから[すべて選択フラグを付ける]オプションを選択します。
- スクリーナに移動し、フラグを立てた記号によるフィルタリングを有効にします。
3.ウォッチリストに必要な列がない場合、シンボルをスクリーナに追加し、必要な列を選択することができます。 これが行わなないといけないステップとなります。
- あなたのウォッチリストにいくつかの株式にフラグを付けます。
- ストックスクリーナーのフラグ付きシンボルによるフィルタリングを有効にします。
- 列の設定を使用して余分な列を削除し、必要な列を追加します。 たとえば、ボリューム、基本EPS(TTM)、時価総額などです。
いつものことですが、あなたのフィードバックは高く評価されています。 サポートチームに連絡して改善の提案がある場合はお知らせください。 TradingViewをご利用いただき誠にありがとうございます!