Good news! We made it possible to flag symbols and use them in various tools (Watchlists, Screeners, Charts etc.). If you see a particular symbol that you wish to easily find again later simply flag it and make it easy to spot. We also improved the functionality of various components that include symbols i.e. Watchlists, Hotlists, Screeners etc. You are now able to do the following.
- Create a list of flagged symbols that are not linked to any specific Watchlist.
- Flag symbols in your Watchlist and scan the custom list of symbols in the Screener.
- Add the list of symbols to the Screener and adjust the required columns inside.
- Add the Screener search results to the Watchlist.
Flagged symbols are automatically added to a separate list in the Watchlist – Flagged list.
Symbols can be flagged in the following places:
-
- In the Watchlist;
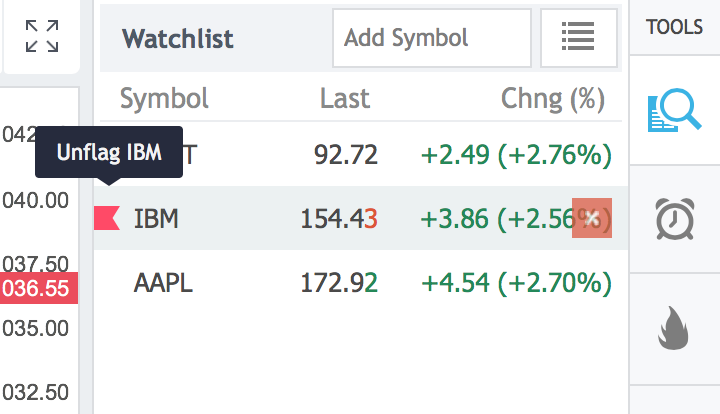
-
- In the Screener;

-
- On the chart;
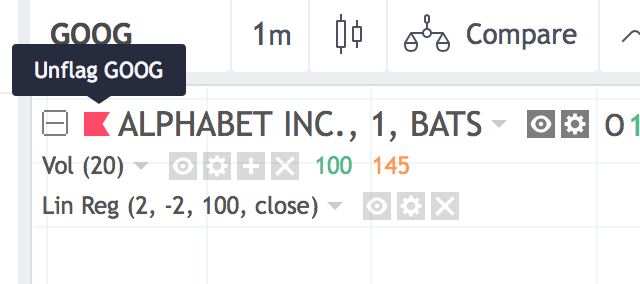
-
- In the Hotlist;
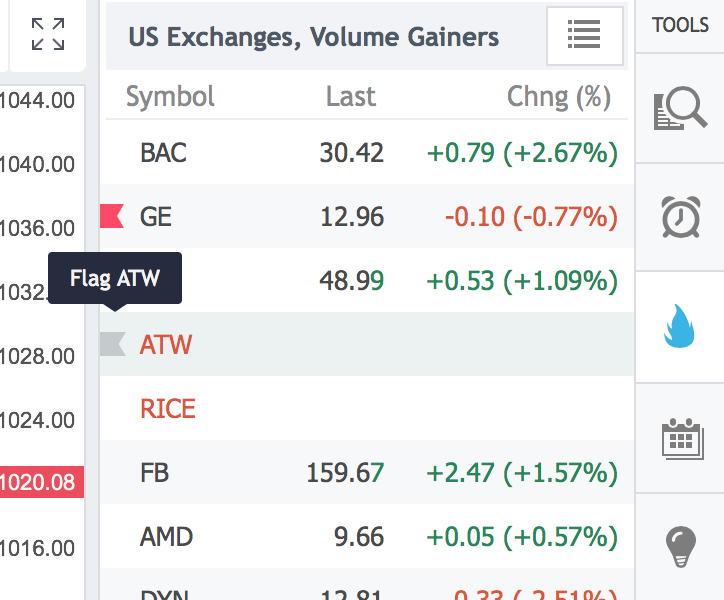
-
- On the standalone pages e.g. https://www.tradingview.com/screener/
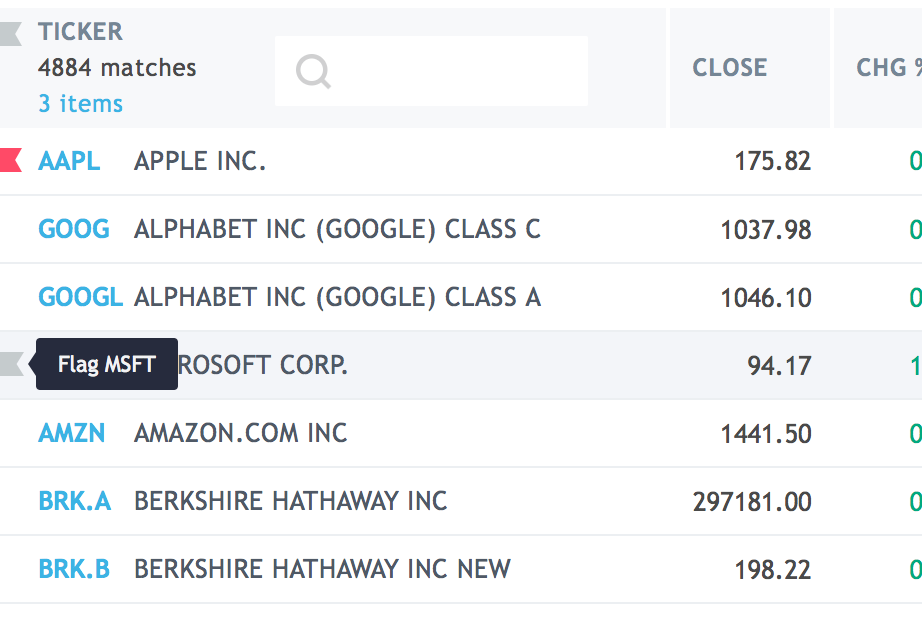
-
- On the Markets page, e.g. https://www.tradingview.com/markets/stocks-usa/market-movers-gainers/
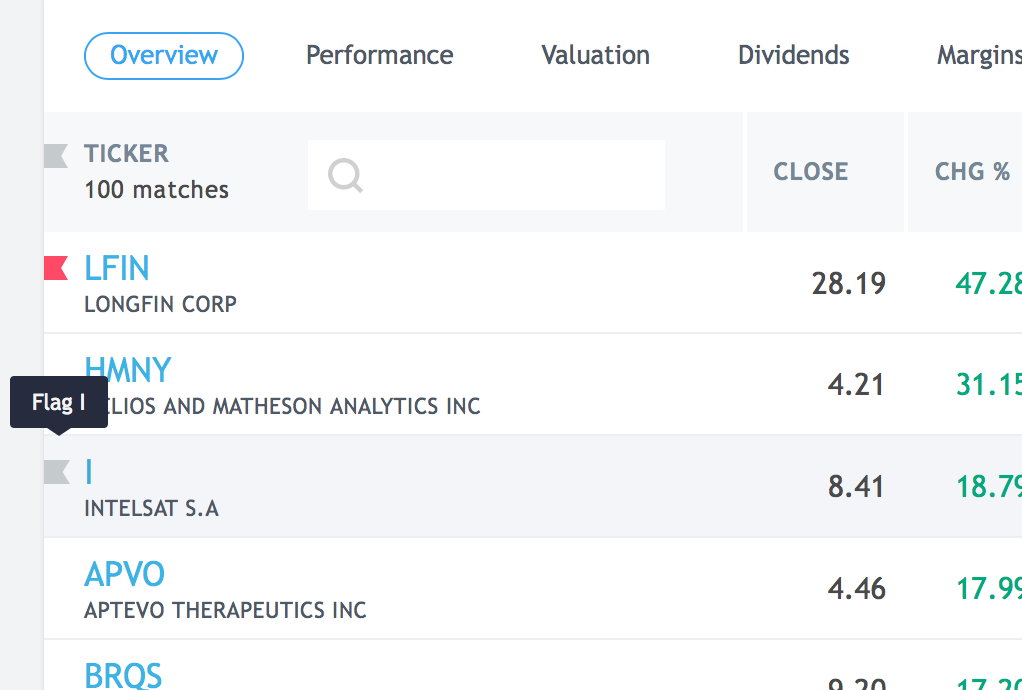
Possible ways of flagging/unflagging the symbols:
-
- Activate the flag on the left-hand side of the symbol (or select Flag SYMBOL from the menu).
- Use the ALT+Enter key combination. Can be applied to a single or multiple symbols (Flag All Selected option in the menu).
- You can unflag all symbols using the Unflag All Symbols in the System option in the context menu.
Additional improvements
We improved the components of our Watchlist, Hotlist, Screener in this release by adding a number of new features.
-
- You can now select multiple lines by pressing the Shift and/or Ctrl (Command) key;
- You are able to delete several symbols from the watchlist simultaneously. Select the required symbols by pressing the Shift/Ctrl/Cmd key and press the Delete key or the Delete button next to the selected symbol ;
- Filter the data in the Screener based on flagged symbols.
Usage examples
-
- Let’s assume that you wish to generate a list of symbols using 10 financial instruments that met your search criteria in the Screener. Here is what needs to be done.
- Open a new blank list.
- Set the filter parameters in the Screener.
- Press the Shift/Ctrl keys to select the symbols that met the search criteria.
- Select the Add Selected Symbols To Watchlist option in the context menu.
- Selected symbols will be added to your new list.
- The symbols that you flag in the Screener are going to be added to the Flagged List in the Watchlist automatically.
- Let’s assume that you wish to scan the existing Watchlist or part of it. Here is what you need to do.
- Open the Watchlist.
- Select multiple symbols and choose the Flag All Selected option from the menu.
- Go to the Screener and enable filtering by flagged symbols.
- If the Watchlist doesn’t have the needed columns then you can add symbols to the Screener and select the necessary columns. Here are the steps that you need to follow.
- Flag a couple of stocks in your Watchlist.
- Enable filtering by flagged symbols in the Stock Screener
- Remove the extra columns using the column settings and add the ones that are needed. For example, Volume, basic EPS (TTM) and market cap.
- Let’s assume that you wish to generate a list of symbols using 10 financial instruments that met your search criteria in the Screener. Here is what needs to be done.
As always, your feedback is highly appreciated. Let us know if you have any suggestions for improvement by contacting our support team. Thanks for choosing TradingView!