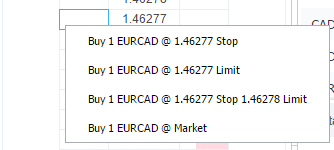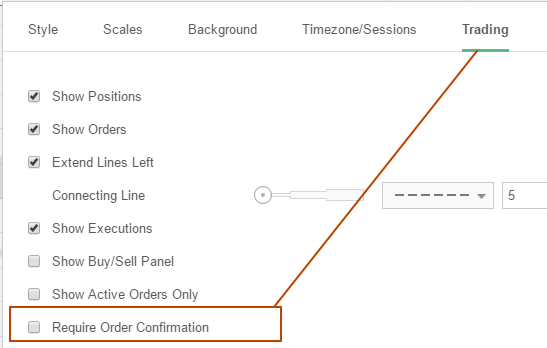We are happy to announce a new trading tool on TradingView – Depth of market (DOM). It’s already available on the charting platform, check it out!
What is Depth of Market?
Depth of Market, aka the Order Book, is a window that shows how many open buy and sell orders there are at different prices for a security. Let’s say the current price is $1, the DOM will show how many orders there are at $0.90, $1.05, etc. It’s a great tool to see where the supply and demand levels are.
How do I open DOM?
- Connect to your CQG account.
- Click the ↑↓ button at the top right of the chart
- DOM for the current security will open
- If it’s empty, then the symbol you are looking at cannot be traded through CQG.
Main parts of a DOM window explained

Which data used for DOM?
The data is streamed from CQG. The data in the DOM and the chart may be slightly different since various data sources are used.
Data is shown in a semi-static format. This means that the price rows are fixed while the price moves within the shown range. If the price moves above or below the visible range it’s recentered after 5 seconds. The 5-second timer is the middle icon, and you can recenter the current price immediately by clicking it.

To look at prices above or below the visible range – use your mouse wheel, drag a cell up and down, or use the navigation buttons under the row.
Placing and changing orders
To place a market order simply click Buy Market or Sell Market. The number shows how many securities will be bought or sold, you specify that at the top of the DOM window. It also syncs with the floating trading panel.
You can place orders at a specific prices To buy – click the cell at a price you want in the left column, to sell – in the right one.
These orders will be Limit or Stop orders by default. Logically, if you want to buy below current price it will be a Limit order, and to buy above will be a Stop. For selling – above price will be a Limit, and below is a Stop. The picture below illustrates this.
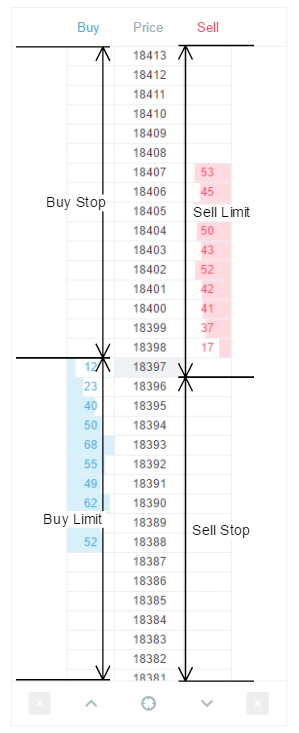
If you want to place an order which is DIFFERENT from the defaults described above, hold the CTRL button on your keyboard and click the cell you want. The order type will be reversed Stop ↔ Limit.
You can use the right-click menu to place an order:
By default there’s a Confirmation dialog that pops up. If you want to turn this off, you can do so in the settings.
How to change an order
- Click the tag with the number next to the DOM – this is your order tag. You can then change any settings that you like, and click MODIFY.
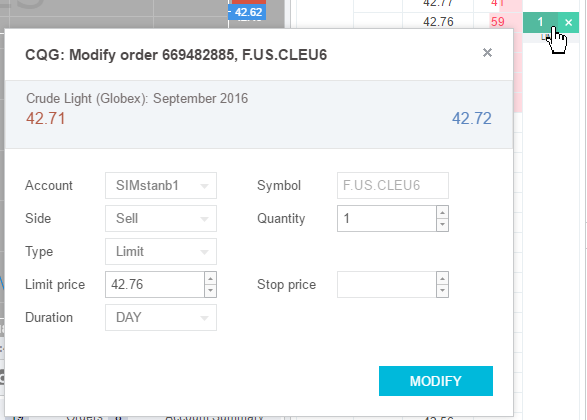
2. Click and drag the order tag to another price level. The same dialog will pop open.
Marker colors and what they mean
Active “Limit Buy” and “Limit Sell” orders are green.

Active “Stop Buy” and “Stop Sell” orders are red.
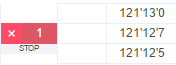
Active “StopLimit Buy” и “StopLimit Sell” orders are yellow. The limit level of such orders is duller in color, and the Stop level is more vibrant.
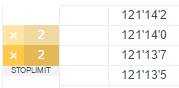
Cancelling orders
- To cancel only one order, click the X next to the order’s tag.
- To cancel all buy orders, click the X under the blue buying column on the left.
- To cancel all sell orders, click the X under the red selling column on the right.
- To cancel all orders, click the CXL ALL at the bottom of the DOM window
Positions and what you can do with it
If you are in a position on this symbol (you either bought or sold some), your position size will be shown as a number at the top of the DOM. If you bought (in a long position) the box will be blue, and if you sold (in a short position) it will be red.
Long position (you are hoping the price will go up!)
Short position (you are hoping the price will go down!)

To close the position or reverse it, use the Flatten or Reverse buttons at the bottom of the DOM.
Hope you enjoy this new tool! As always, we are excited to hear about any suggestions and feedback, or if you have any issues. Please use the Report Issues button at the bottom right of the chart to report!